



Overview
The Terrain plugin for 3DS Max allows you to generate landscapes from real world elevation data in a couple of clicks. The plugin makes use of DEM data that is available freely on-line but instead of you having to locate the right DEM file for your needs, patching them together and importing the data manually our plugin allows you to directly set a latitude and longitude coordinate and the plugin will automatically locate the right data and import it into 3DS Max and generate a mesh to your desired level of detail. You are free to drag the location around and zoom in or out and the plugin will fetch any new data it needs and rebuild the mesh automatically. The data will be stored on your system so future alterations will not require data to be re downloaded. The elevation data is sampled at 90m intervals and also for the US you can select 30m interval data for even more accurate terrains.The plugin allows you to color your mesh based on height with a user customizable color table. The sea level can be changed and you have the option to cap the mesh. At any time you can change the mesh density and you can select to use a given vertex budget or set the distance to use between vertices etc.
Another major feature of the plugin is the ability to use Google Earth to generate textures for your terrains (you should have Google Earth Pro if you plan on using the images for commercial use). You can tell the plugin the resolution of the texture you want to apply to your terrain mesh and it will automatically produce the texture for you.
Important You must have an internet connection for this plugin to work, it works by streaming DEM data directly from the internet as it is required.
The Terrain plugin is available for following versions of 3DS Max. Please note you require an internet connection for this plugin to work as it streams the data it needs directly from the internet.
|
Max 2008 32 bit only
Max 2009 Max 2010 Max 2011 Max 2012 Max 2013 beta Max 2014 beta |

DEM coverage
The data used for terrain generation covers 80% of the Earth landmass covering the region between 60 degrees North and 54 degrees South as shown in the coverage map.Demo version of the Terrain Plugin
You can Download a trial version of the plugin Here, its functionality has been limited to a region covered by 4 DEM tiles around Mt Etna on Sicily. If you tried the demo version and got no height data please download again as that has been fixed.Installation
When you have downloaded the plugin you will have a Rar file which contains all version of the plugin both 32 and 64 bit. Extract the version you need to your plugin folder of your 3DS Max install directory. Also extract the EGM180.DAT and TerrainLink.exe files to the same folder. That is it just start up Max and off you go.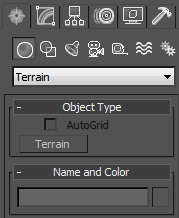
Creating a Terrain
To create a terrain mesh select ‘Terrain’ from the drop down box in the Create Panel in 3DS Max, you will then see a ‘Terrain’ button, click that button and the parameter rollups will appear, you can now set you longitude and latitude values for the location you wish to model. If you just left click in the main window now a terrain mesh will appear. If it is your first time of using the system or it is a location you have not modelled before you will see a Download box, this shows the DEM tiles being downloaded to the cache ready to be used by the system. When the downloading has been completed the mesh will be created. Once you have the mesh you can go to the Modify panel, you can now adjust the values to get the mesh just how you want it. If the location is not quite right for you you can either manually set the longitude and latitude values or click the first Icon at the very top of the rollups. With that icon selected you can left click on the mesh and drag to change the location of the terrain data to position it how you want it.
KML Importer
Sometimes you may have a region you wish to model that has been marked out in Google Earth if so you can make use of the KML importer. This allows you to import a KML file and have the plugin instantly generate a terrain for you that matches the extent of the features in the file. The lines or 3d objects in the file will also be added to the scene as objects. A video showing this feature in use to model an area around Brands Hatch is shown below. Click the Image to play the video.

Terrain Params
The first Arrows icon will be come active when you are in the Modifier tab, clicking this icon will allow you to drag the latitude and longitude location of the mesh with the mouse, hold down the left mouse button over the mesh and drag to relocate the terrain in realtime, this is an easy way to get the feature you want in view without having to change longitude and latitude values. The blue floppy disc icon allows you to save the current location data to a file which you can load in at a later date by clicking the folder icon next to it. The last icon will open up this web page so you can get help on the values.Latitude
Decimal latitude value for the center of the mesh.Longitude
Decimal longitude value for the center of the mesh.Length
The length of the terrain mesh that will be built in Kilometers.Width
The width of the terrain mesh that will be built in Kilometers.Height
This can be used to scale the vertical component of the generated terrain mesh, a value of 1 will use the values provided by the DEM data, a value of 2 will double the value etc.Zoom
This allows you to zoom in or out on the terrain but keeping the same size mesh. Use this to frame the region you are interested in in the mesh.Scale
This will uniformly scale the entire mesh.Sea Level
You can change the sea level at any time, any value below this will be clipped to this value.Contour
If you want to generate a stepped contour like mesh you can increase this value, it will then snap height values to the interval you set here.Flat Projection
By default the mesh generated will use Flat Projection so a mesh of length 10 and width 10 will appear square, but for more accurate results you can turn this off, the plugin will then adjust the size based on the location on the world the data is coming from, so as you near the poles the width will get narrower to correct for the curvature of the earth.Interactive Update
If this box is checked the terrain mesh will update with every change made to the parameters, if you have a very dense mesh this can slow down Max so you can turn this off by unchecking this box. You can then update the mesh after any change by clicking the Apply button.
Terrain Mesh Params
This set of values controls the mesh that is generated from the DEM data, you can set how many vertices will be generated for example as well as options to cap the mesh, generate UV’s and the option to grab a texture map from Google Earth.Method
You can select the method in which the number of vertices used to build your mesh is calculated, the 3 options are:- Size – The vertices will be spaced by the size value below.
- Grid – The mesh will be divided into a number of vertices bases on the grid values below.
- Budget – The mesh will be made from the number of polygons in the Max value.
Units
If the size option is selected you can choose for the size value to be meters or to be degrees.Size
If the method is Size this will set the size of grid the mesh will be made from, so a terrain with a width and length value of 10km and a size value of 25 the mesh will have be made of 400×400 vertices.Grid
If the method is Grid these values will say how many vertices along each edge the mesh will be made from.Max
If the method is Budget this value will give the maximum number of polys the mesh is allowed to use. The slider below this allows you to use a percentage of that value so you can easily reduce it if you are working on a very dense mesh.Count As
Will the poly count be tris or quads.Info
This info box will give you the current number of vertices along each edge the plugin is using and the total count.Cap Mesh
You may want the mesh to be capped, checking this box will allow you to do this.Height
This will be the height of the capped mesh sides.Color Sides
Should the sides use the colors below or use the colours from the generated mesh.Blend
Blend the colours from the generated colours to the side colors.Side Color
Colour for the base sides.Base Color
Color for the bottom of the base.Save Texture
Not used.Gen UV
Generate UV’s for the terrain mesh.Grab Size
If you want to grab a texture from Google Earth this value will give the size of the texture that will be grabbed. Due to a different projection system used by Google Earth very large texture grabs will result in seams, you can reduce the tile size to reduce this issue but bare in mind texture grabbing is meant for small to medium sized terrains ie 1km square to 100km etc.Tile Size
When the Google earth grabber is used the system will need to have Google earth open and running, depending on your screen size you may not have a very large area for the system to do grabs from so you can set the size of the individual grabs that are made here, these small tiles will be combined to form the end texture.Grab Texture
Click the grab the texture, you will need to have Google Earth running and visible.Terrain Material
If you are not planning on using a texture on your terrain you can ask the system to color the generated mesh with different colors based on the height of the terrain. This set of params allows you to customize the colors used and the elevation at which each is applied. You can tell the plugin to blend between the value or not and you can save and load custom setups.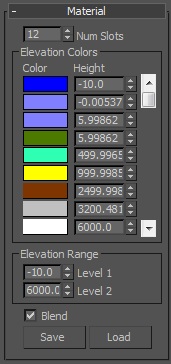
Terrain Material Params
Num Slots
How many different colors you want to use to build up your material.Color
For each slot you can set the color to be used at that elevation.Height
For each slot you can set the elevation at which that color will be used.Level 1
You can easily rescale the whole color graduation by changing this value, this is the new lowest value that will used in coloring the mesh, all the color slots will be adjusted.Level 2
You can easily rescale the whole color graduation by changing this value, this is the new highest value that will used in coloring the mesh, all the color slots will be adjusted.Blend
If this is checked then the colors will be blended between giving a nice smooth graduation as the height changes, if this is not checked then there will be a hard edge between the difference colors.Save & Load
You can save your color setup to a file for loading back at another time.
Terrain Extras Params
Cache
The maximum amount of memory that is set aside for caching of the DEM data in megabytes.Plug Holes
There are cases where the DEM data is incomplete and holes appear in the elevation data, you can ask the system to interpolate across these holes to fill in these areas. This works well for most cases.Use 1 Arcsec
If you are generating terrain for the US you have the option of using the higher resolution 30m or 1ArcSec data. This is three times more detailed that the standard 90m data.No Download
If you do not want the system to download any further DEM files you can turn it off by checking this box.Apply Geoid Correction
The earth is not a perfect sphere, so if you want even more accurate terrain meshes you can check this box and the height data from the DEM files will be adjusted. You rarely need this though.Export Terrain
You can export the elevation data gathered from the DEM files to either Terragen .ter files or to VTerrain .bt files. This means you can use this plugin to easily get real world DEM data into those packages for even more creative terrain generation.Cache Path
You can change the path that the plugin saves the DEM data to here, by default it will be at C:/LandscapeSome Examples

Quick Start Video

Quick Tour of Italy

Meteor Crater

Unity Support
Coming soon there will be an Editor Extension system for Unity to allow easy importing of terrain data into Unity to build terrain objects for your games. An example of the workflow can be seen in the video below.
